I pay for Google Apps for business for my side company
10x13. I mainly just use it for
email. I don't really use it for
document or document sharing. But I did
notice today that I had a 30 GiB drive with my paid for account and I thought I
should put that to some good use. So
I decided to figure out how to mount it as a drive, so I can do a few simple
off site backups.
Google's install guides for Windows and Mac can be found
here https://support.google.com/drive/answer/2375078?hl=en
[1]
Mount as a drive in Win 7
Click on Download
Google Drive for PC
Run the installer
It will download the actual installer
Click on Sign in now
Enter your username and password for your Google account and
click "Sign in"
Click Close
Click Next
Click "Start Sync"
After the sync it opened up a folder window that is my
synced Google Drive.
It also added a Google Drive to my favorites.
Out of the box it creates and syncs to a folder at C:\Users\patman\Google
Drive
This is nice, but it's just syncing a folder. I would rather mount it like as a drive.
One simple way is the use the SUBST command.
Open a command prompt and run the following command.
> SUBST x:
"C:\Users\patman\Google Drive"
|
Give it a few seconds and….
An X: drive is added (which is from the C: drive so it will
have the identical amount of free space)
The bad news about this is it won't survive a reboot.
The good news is there is a little program that will fix
this. Psubst which can be downloaded
from https://code.google.com/p/psubst/ [2]
Go to the download page https://code.google.com/p/psubst/downloads/list.
Open the zip file and you will see the psubst.bat
I put the psubst.bat file in C:\Windows\System32 which is on my Path variable.
Then from the command line run the following to first
unmounts the x: drive.
> SUBST x: /d
|
Now use the psubst tool
> psubst x:
"C:\Users\patman\Google Drive"
|
That worked, but after a reboot I got this….
So it did not work….
They recommend setting up a registry key to handle this.
As an alternative I found this http://howto.cnet.com/8301-11310_39-57426705-285/how-to-map-a-drive-letter-to-google-drive-in-windows/
[3]
It can be downloaded
from here http://www.ntwind.com/software/utilities/visual-subst.html
Click on
"I Agree"
"I Agree"
Click Next.
Click on Install
Click on Close
Open "Visual
Subst"
Choose a drive then
click on the search.
Click on the '+'
button.
Select "Apply
the virtual drives on windows startup and click close.
Click on Close.
The drive now shows
up
Now reboot to see if
it stays.
And after a reboot
It is still here
yahoo!
References
[1] Install Google
Drive on your computer
Visited 9/2013
[2] Google Drive Site
Visited 9/2013
[3] How to map a
drive letter to Google Drive in Windows
Visited 9/2013





















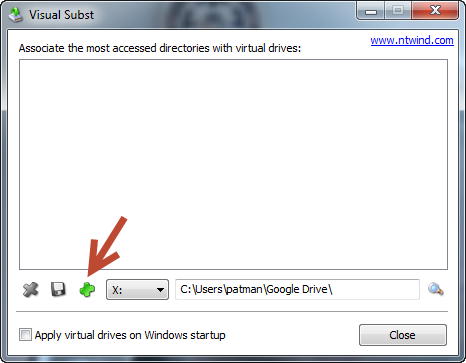



No comments:
Post a Comment