This assumes you already have a VPC set up and working.
I am still new to the VPC world, but from what I have read
it seems that the virtual VPN service that Amazon provides is intended for a
hardware based VPN, site to site. Aside
from that it costs $0.05 per hour connection.
In this tutorial I am going to set up a OpenVPN server on
Ubuntu 12.04 LTS server within my VPC.
Once I get that working I am additionally going to turn that OpenVPN
server into a NAT server to replace my current NAT server and save some money.
The best information I found on the web one how to do this
was a video at http://dbsgkhvbz3k7m.cloudfront.net/AmazonVPC/AmazonVPC.html
[1]
My current system is set up like this with a private and
public subnet and a running NAT serving as a gateway for the private network.
Create an Ubuntu instance
This instance will serve as the OpenVPN server. I am using Ubuntu 12.04 LTS
Set up a VPC security group
Before I can create this instance I need to create a new VPC
security group for it.
From the VPN console open Security Groups and click on
Create Security Group
Name it openvpn and associate it with your VPC, then click
create.
Select the Details tab and make not of the group ID, in this case its
sg-cd7c94a2
Select the Inbound tab and select the SSH rule and click Add
Rule.
Select Custom UDP rule set the port range to 1194 for
OpenVPN. Click Add Rule.
Select Custom TCP rule and enter 943 for the port range
click Add Rule.
Select Custom TCP rule and enter 946 for the port range and
click Add Rule
Select HTTPS and click Add Rule
Click Apply Rule Changes.
Here are the Security rules
Select Subnets and copy the ID of the public subnet, in my case its subnet-4c657627
Start the instance
Now start the instance
> ec2-run-instances ami-9c78c0f5 -b
/dev/sda1=:8:true -k pats-keypair
-t t1.micro -s subnet-4c657627
-g sg-cd7c94a2 --private-ip-address 10.0.0.99 --availability-zone us-east-1a
|
Change Source /Dest Check
From the EC2 console select the newly made instance and right click and select “Change
Source / Dest Check”
Click Yes, Disable
Give it an elastic IP
From the VPC console select Elastic IPs and click Allocate
New Address
Make sure its set to VPC and click Yes, Allocate
Click on associate Address
Select the instance that was just created and click on Yes,
Associate
SSH into the new instance
To confirm its up and running SSH into this box
> ssh
-i .ec2/pats-keypair.pem ubuntu@107.23.79.220
|
Install OpenVPN
You need to download the OpenVPN software from
openvpn.net. This version of the
software is free to use for two users, otherwise it costs $5 per user per year,
but require a minimum of 10 users so $50 per year, which is not a bad deal. https://openvpn.net/index.php/access-server/pricing.html
[2]
From the OpenVPN machine run the following commands
> wget
http://swupdate.openvpn.org/as/openvpn-as-1.8.4-Ubuntu10.amd_64.deb
> sudo dpkg –i
openvpn-as-1.8.4-Ubuntu10.amd_64.deb
|
After the install is done you will see the admin web
interface address displayed
The admin needs a password for the openvpn user run the following command to set it.
> sudo
passwd openvpn
|
I just set mine to adminpass for test purposes.
Configure OpenVPN
Open up OpenVPN admin web page at
https://107.23.79.220:943/admin
Of course enter your static IP address for it.
You will see something like this, click on proceed anyway
The admin login page will now display. Enter the user name openvpn and the password you assigned to that user, then click Sign in
Click on Server Network Settings
Enter the Elastic IP address in the hostname field
Scroll to the bottom of the page and click Save Settings
Click Update Running Server
Click on VPN settings
Scroll down to the routing section and add all your subnets
to this section. I only have 2 subnets
10.0.0.0/24 and 10.0.1.0/24
Scroll down and click Save Settings
Click on Update Running Server
Set up Client machine
Open up https://107.23.79.220/ in a web
browser (change the IP address for your own.
Login as the openvpn user and click go
Click on “Click here to continue” This will download software you need to your system to connect to this VPN
Install the software,
on a windows machine you can right click on the download and click Open
Then click Run
This window should pop up,
click Yes to create the tunnel.
The web site should now report that it is up.
To test this out I am going to attempt to ssh into my
instances
I have the following instances
10.0.0.20
10.0.1.30
10.0.0.25 NAT from aws
10.0.0.99
Test Connection
From my cygwing command line
> ssh
-i .ec2/pats-keypair.pem ubuntu@10.0.0.20
|
> ssh
-i .ec2/pats-keypair.pem ubuntu@10.0.1.30
|
> ssh
-i .ec2/pats-keypair.pem ec2-user@10.0.0.25
|
> ssh
-i .ec2/pats-keypair.pem ubuntu@10.0.0.99
|
That worked perfectly
To disconnect from the VPN simply click Disconnect on the web page. Closing the web page will not disconnect.
Alternatively, on windows, you can use the taskbar OpenVPN
tool
Click on the Taskbar OpenVPN tool to open it
Then select Disconnect
You do not have to use the web site to connect you can use
the taskbar. Click on it then click on
Connect to….
This will pop up a login prompt, enter you name/password
then click Connect
Setting the OpenVPN server as the NAT Server also
In my case this OpenVPN server is not going to carry a heavy
load, so I would like to also use it as my NAT server for my private
network. This would replace my NAT
instance currently running in my public subnet and save me a few bucks a month.
I found some information on how to set up a NAT here
http://wiki.strongswan.org/projects/strongswan/wiki/AwsVpc
[3], but that information did not work for me the best information I
got was from https://forums.aws.amazon.com/message.jspa?messageID=335757
[4]
in here the person launched a NAT provided by Amazon and
copied /usr/local/sbin/configure-pat.sh and updated /etc/rc.local
Update /usr/local/sbin/configure-pat.sh
> sudo
vi /usr/local/sbin/configure-pat.sh
|
And place the following text in it.
#!/bin/bash
# Configure the instance to
run as a Port Address Translator (PAT) to provide
# Internet connectivity to
private instances.
#
set -x
echo "Determining the
MAC address on eth0"
ETH0_MAC=`/sbin/ifconfig | /bin/grep eth0 | awk '{print
tolower($5)}' | grep '^[0-9a-f]\{2\}\(:[0-9a-f]\{2\}\)\{5\}$'`
if [ $? -ne 0 ] ; then
echo "Unable to determine MAC address
on eth0" | logger -t "ec2"
exit 1
fi
echo "Found MAC:
${ETH0_MAC} on eth0" | logger -t "ec2"
VPC_CIDR_URI="http://169.254.169.254/latest/meta-data/network/interfaces/macs/${ETH0_MAC}/vpc-ipv4-cidr-block"
echo "Metadata location
for vpc ipv4 range: ${VPC_CIDR_URI}" | logger -t "ec2"
VPC_CIDR_RANGE=`curl --retry
3 --retry-delay 0 --silent --fail ${VPC_CIDR_URI}`
if [ $? -ne 0 ] ; then
echo "Unable to retrive VPC CIDR
range from meta-data. Using 0.0.0.0/0 instead. PAT may not function
correctly" | logger -t "ec2"
VPC_CIDR_RANGE="0.0.0.0/0"
else
echo "Retrived the VPC CIDR range:
${VPC_CIDR_RANGE} from meta-data" |logger -t "ec2"
fi
echo 1 > /proc/sys/net/ipv4/ip_forward && \
echo 0 > /proc/sys/net/ipv4/conf/eth0/send_redirects
&& \
/sbin/iptables -t nat -A POSTROUTING -o
eth0 -s ${VPC_CIDR_RANGE} -j MASQUERADE
if [ $? -ne 0 ] ; then
echo "Configuration of PAT
failed" | logger -t "ec2"
exit 0
fi
echo "Configuration of
PAT complete" |logger -t "ec2"
exit 0
|
Make it executable
> sudo
chmod u+x /usr/local/sbin/configure-pat.sh
|
Edit /etc/rc.local
> sudo
vi /etc/rc.local
|
Adding the following line
/usr/local/sbin/configure-pat.sh
|
Save it and reboot the machine
> sudo
reboot now
|
Switch NATs
From the VPC console select find the id of the private
subnet. In my case its subnet-4f657624
Select the Route Tables and select the Route table that is not associated with a subnet.
Click on Remove, to remove the route to the NAT.
Click on Yes, Delete.
Enter 0.0.0.0/0 for the destination. For the target choose the OpenVPN instance and click Add
Click Yes, Create
Test to make sure the NAT is working
With a OpenVPN tunnel open ssh into the server on the
private network 10.0.1.30 in my case
> ssh
-i .ec2/pats-keypair.pem ubuntu@10.0.1.30
|
Now make sure it has access to the internet, by pinging
google.com
> ping
google.com
|
And it did not work……..
This is because I failed to let the NAT instance and the
private cloud instances see each other.
I have a vpc security group that can see itself
To do this yourself you can choose a group
Select All Traffic.
Enter the security group and click Add Rule. Then click Apply Rule Change.
My instance on the private subnet already has the
see-each-other security group assigned to it.
I need to assign this security group to the OpenVPN server.
From the EC2 Console select the OpenVPN server, right click and select “Change Security Groups”
EC2 Servers run in the VPC can have more than one security
group assigned to it.
Hold the ctrl key and select see-each-other security group
and click Yes, Change.
Test Connection
Right click on the original NAT server and select stop.
Click on Yes, Stop
Open https://107.23.79.220/?src=connect and connect to the VPN
Log onto a machine that is in the private network, in my
case machine 10.0.1.30 is in the private network.
> ssh
-i .ec2/pats-keypair.pem ubuntu@10.0.1.30
|
Once you are in ping www.google.com
> ping
www.google.com
|
Then try wget
> wget
www.google.com
|
That worked
References
[1] Amazon Virtual
Private Cloud
Visited 11/2012
[2] OpenVPN pricing
Guide
Visited 11/2012
[3] Setting Up a VPN
into Amazon's Public Cloud VPC
Visited 11/2012
[4] Convert EC2
regular instance into NAT
Visited 11/2012





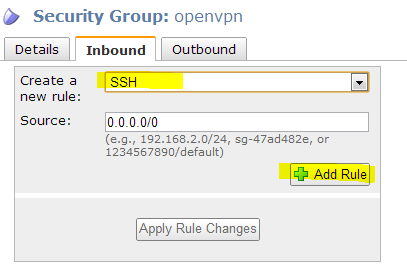
















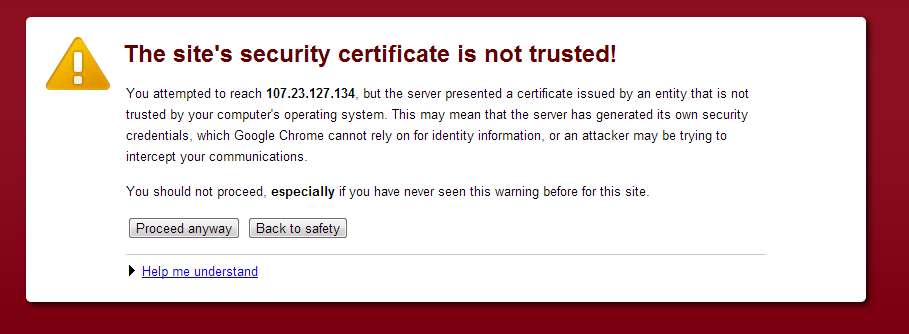






































Thanks for your help. I needed a little more redundancy, but the general steps were sufficient to get started. If anyone wants, I blogged about my experience with OpenVPN and VPC.
ReplyDeleteGood article, should I ever have a need to bridge a local network with an AWS VPC network I am glad you put up that article it gives me a leg up.
DeleteThanks man, great post!
ReplyDeleteThanks for the feedback. I only give back a little what I take from the giant pool of information on the internet :)
DeleteThis is a great write up and helped me, the only part that can be added is the client setup on linux.
ReplyDeleteHello,
ReplyDeleteThank you for your post, I would like to know if there is a way the private network hosts can access the client network. I can access these hosts from my computer but I need bidirectional communication, is there a way to configure it? Thank you for your help!
Very nice article - I'm trying to connect to a web server on the private subnet but it doesnt work. I can start the openVPN client and can ping and ssh using the internal IP address (which I cant do whilst the openvpn client is disconnected, then can only connect with the public IP) but when i try to access the url of the internal IP address, i get a timeout.
ReplyDeleteAny ideas what i might be missing ?
I turned off my local firewall (Mcafee) and also modified the security group to allow all traffic on both the VPN server and web server but this didnt help either and i dont see anything in the webserver logs so seems it's getting lost somewhere in the VPN server. ( PS I used a t1.micro instance of the OpenVPN Access server appliance so didnt need to download and install openVPN manually)
One thing i noticed was that you also enabled port 946 but this wasnt listed in the OpenVPN documentation - what is that port for ?
Awesome Comments and notes
ReplyDeleteI setup the VPN/VPC using an OpenVPN AMI from Amazon;
Completed the loop back using an Amazon NAT server
To use the OpenVPN machine to complete the loop back
The two important pieces are the
script /usr/local/sbin/configure-pat.sh
and executing this script in /etc/rc.local
I disabled the source/destination check for the OpenVPN machine; added that on the Private Subnet Route Table
Viola; I struggled for almost a whole day with this before bumping into the script on this page by Patrick!!!
Thank you for this blog
Glad I could be of some help :)
Delete